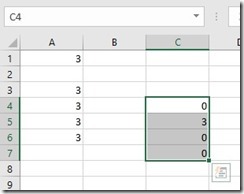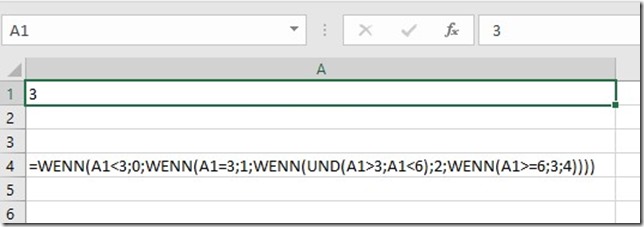Wer sich ein wenig intensiver mit Microsoft Excel beschäftigt, dem werden schon des Öfteren die unterschiedlichen Zellbezüge in Formeln aufgefallen sein.
Um das Thema genauer zu beleuchten, wollen wir hier zunächst die einfachste Formel in einer Zelle darstellen, nämlich den Zellbezug auf eine einzelne Zelle.
Dieser Zellbezug auf die Zelle A1 kann in der Z1S1-Schreibweise vier verschiedene Varianten besitzen:
- =$A$1,
- =A$1,
- =$A1 und
- =A1
In allen Fällen wird der Inhalt der Zelle A1 wiedergegeben:
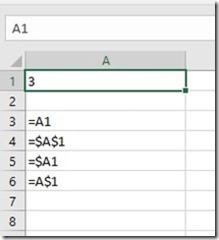 |
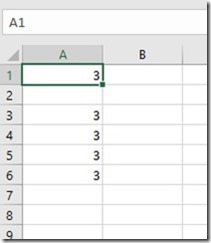 |
| Darstellung in Formelansicht | Darstellung in Werteansicht |
Sobald man aber den Bereich A3:A6 kopiert und ihn z. B. nach C4 kopiert, zeigt (in diesem Fall) nur noch 1 Zelle den korrekten Wert an.
Der Grund dafür ist sicher vielen bekannt – es handelt sich um die sog. relativen und absoluten Zellbezüge.
Das $-Zeichen legt dabei fest, welche Zellen-Angabe (also Zeile und Spalte) in der Formel beim Kopieren nicht verändert werden darf.
In unserem obigen Beispiel gibt es also nur eine einzige Formel, die sicherstellt, dass die korrekte Zelle (nämlich A1) auch nach dem Kopieren der Formeln korrekt referenziert wird.
Nämlich die Formel in Zelle A4, weil durch die beiden $-Zeichen beim Kopieren sowohl die Referenz der Spalte als auch die Referenz der Zeile nicht verändert werden darf.
OK… soweit so gut.
Was ist aber, wenn man eine komplizierte Formel in einer Zelle hat und die Zellbezüge von der relativen Schreibweise in die absolute ändern muss?
Hier ein kleines, eher harmloses Beispiel:
OK… man könnte jetzt entweder vor jedes “A” und jede “1” manuell ein $-Zeichen setzen (allein das würde bei dieser Zelle sehr viel Zeit beanspruchen).
Man könnte auch A1 mittels der Suchen&Ersetzen-Funktion durch $A$1 ersetzen, aber in vielen Fällen geht das entweder nicht (weil beispielsweise nicht nur dieser Zellbezug in dieser Formel verändert werden muss) oder aber weil die Excel-Formel selbst den gesuchten Ausdruck beinhaltet (z.B. ANZAHL2 und die Zelle L2) oder weil eben unterschiedliche Zellbezüge in einer Formel umgewandelt werden müssen.
[bctt tweet=“Tipps für die einfache Änderung relativer und absoluter Zellbezüge in Microsoft #Excel.“ username=“hdcnews“]
Erfreulicherweise gibt es eine kaum bekannte Funktion, die uns genau bei dieser Arbeit unterstützt- die F4-Taste.
So, jetzt werden viele sicher sagen, dass mit der Taste <F4> doch der komplette Zellinhalt gelöscht wird.
Das ist absolut korrekt, aber <F4> kann in Excel noch viel mehr.
Geht man in den Editier- bzw. Bearbeitungs-Modus einer Funktion in einer Zelle (einfach Zelle auswählen und entweder Taste <F2> drücken, einen Doppelklick auf der Zelle ausführen oder in die Bearbeitungszeile klicken), geschieht erstaunliches.
Klickt man auf oder direkt neben einen der farblich dargestellten Zellbezüge und drückt dann die <F4>-Taste, so wandelt sich der bisherige Bezug um.

In unserem Fall klicken wir direkt neben den ersten A1-Zellbezug.
Jetzt drücken wir die <F4>-Taste einmal…

…und den bisherigen relativen Bezug A1 wandelt Excel in den absoluten Bezug $A$1 um.
Wiederholtes Drücken der <F4>-Taste stellt übrigens auch die 4 anderen Zellbezugsarten dar:
Wichtig!
Immer dran denken, wir müssen uns im Editier-Modus befinden – andernfalls wird der komplette Zellinhalt gelöscht.
Ich hoffe, dieser kleine Trick hilft Euch bei der schnelleren Änderung der Zellbezüge.
Viele Grüße an alle da draußen
Eric